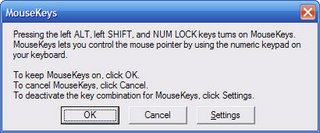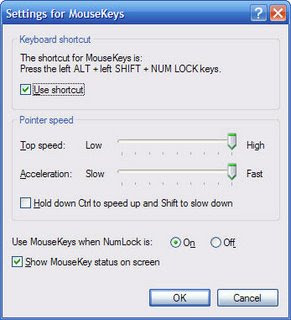Hello Friends,
Knowing at least some of the Windows 8 keyboard shortcuts helps make your Windows 8 experience much more enjoyable. Try to memorize these top Windows 8 shortcut keys.
Press the Windows key + C to open the Charms.
Press the Windows key + . to pin and unpin Windows apps on the side of the screen.
Press the Windows key + X to open the power user menu, which gives you access to many of the features most power users would want (e.g. Device Manager and Command Prompt).
Press the Windows key + C to open the Charms.
Press the Windows key + I to open the Settings, which is the same Settings found in Charms.
Press and hold the Windows key + Tab to show open apps.
Press the Windows key + Print screen to create a screen shot, which is automatically saved into your My Pictures folder.(One Of My faviourite)
Press the Windows key to open the Start screen or switch to the Desktop (if open).
Press the Windows key + D opens the Windows Desktop.

Search (shortcut: Windows key + F) - Find and open any program or file.Knowing at least some of the Windows 8 keyboard shortcuts helps make your Windows 8 experience much more enjoyable. Try to memorize these top Windows 8 shortcut keys.
Press the Windows key + C to open the Charms.
Press the Windows key + . to pin and unpin Windows apps on the side of the screen.
Press the Windows key + X to open the power user menu, which gives you access to many of the features most power users would want (e.g. Device Manager and Command Prompt).
Press the Windows key + C to open the Charms.
Press the Windows key + I to open the Settings, which is the same Settings found in Charms.
Press and hold the Windows key + Tab to show open apps.
Press the Windows key + Print screen to create a screen shot, which is automatically saved into your My Pictures folder.(One Of My faviourite)
Press the Windows key to open the Start screen or switch to the Desktop (if open).
Press the Windows key + D opens the Windows Desktop.
Zoom in tight
The Start Screen is full of nice, big, chunky tiles that represent all your apps. The tiles are easy to see in small groups, but what if you have hundreds of apps installed? Most will be hidden from view, unless you want to do a lot of scrolling. Enter the new semantic zoom feature. If you’re using a touch display, squeeze the Start screen with two fingers to receive a bird’s eye view of your entire screen contents. And the feature is also available to mouse and keyboard users: Simply hold down the Ctrl button, and use your mouse wheel to zoom in and out.
Know your hot corners
The corners on your screen are hot corners and
give you access to different Windows features. Below, is a brief
explanation of each of these corners.
Bottom Left-hand corner
The
bottom left-hand hot corner of the screen allows you to access the
Start screen, if you're in the Start screen and have the Desktop open,
this corner opens the Desktop from the Start screen.
Tip: Right-clicking in the left hand corner opens the power user menu.
Top-left corner of the screen
Moving
the mouse to the top-left corner and then down displays all the apps
running on the computer. Clicking and dragging any of these apps to the
left or right-hand side of the screen will snap that app to that side of
the screen. Each of these open app icons can also be right-clicked to
close or snap.
Right-hand side of the screen
On the full right-hand side of the screen will be given access to the Windows Charms.
Taking advantage of search
The Search in Windows 8 has been significantly improved when compared to
all previous versions of Windows. To search for a file or run a program
in Windows 8 from the Start screen just start typing what you're trying
to find or want to run.
Bonus tip: The Search is also found through Charms and can also be opened by pressing Windows key + F.
Taking advantage of Charms
The Windows Charms is a new feature that was
introduced with Windows 8 that gives you access to Search, Share, Start,
Devices, and Settings. This menu appears when you move you mouse on the
right-hand side of the screen or press the Windows key + C on the
keyboard. The black bar along the right-hand side of the picture below
is an example of what the Windows Charms looks like when open.

Description of each of the Windows 8 Charms
Share (shortcut: Windows key + H) - Share and send links, photos, and more to your friends and social networks in the app currently open.
Start (shortcut: Windows key) - Open the Windows 8 Start Menu.
Devices (shortcut: Windows key + K) - List available devices, for example a second screen.
Settings (shortcut: Windows key + I) - View Start Settings, view settings such as battery monitor,
volume, brightness, notifications, and the power (to shutdown computer). In Settings you'll also find More PC Settings at the bottom of the menu, which gives you all available settings that can be adjusted.
Use a picture password to log into your computer
Windows 8 includes a new feature called Picture password,
which allows you to authenticate with the computer using a series of
gestures that include circles, straight lines, and taps. Enable this
feature if you want a new way to access your computer or have a hard
time with passwords.
Click Settings and then More PC settings
In the PC settings window click Users and then select Create a picture password
Bonus tip: A four digit pin password can also be created and used to access your computer.
More Review Here
eBay Amazon
More Review Here
eBay Amazon